PDF 파일은 기본적으로 편집할 수 없지만, '알PDF'는 PDF 파일 편집 기능을 제공합니다.
해당 기능 중에 사용자가 PDF 파일을 잘라내어 원하는 구간만 저장하는 기능도 있습니다.
즉, PDF 파일의 선택된 페이지가 다른 파일로 저장되게 만들 수도 있습니다.
위의 방법은 '알PDF'에서 무료로 이용 가능하지만, '어도비(Adobe Acrobat)'는 유료 버전을 사용해야 가능합니다.
자세한 방법은 본문을 참고하세요.
목차
PDF 파일 페이지 자르기
PDF 파일 페이지 자르기
① [알PDF]에서 편집할 PDF 파일을 실행합니다.
※ PDF 파일 무료 편집
[알PDF]는 무료 편집을 지원하지만, [어도비(Adobe Acrobat)]은 유료 버전에서 편집 기능을 지원합니다.

② 우측 상단의 [페이지] 탭을 클릭합니다.
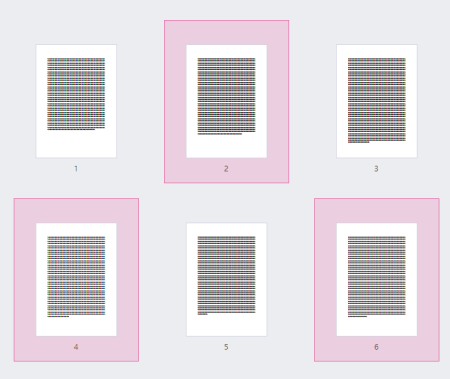
③ 자를 페이지를 선택합니다.
※ 페이지 다중 선택
▷ Ctrl + 좌클릭
Ctrl 키를 누른 상태에서 마우스 좌클릭을 하면 연속되지 않은 페이지 여러 개를 선택할 수 있습니다.
▷ 텍스트박스
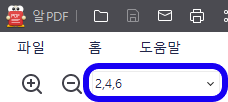
좌측 상단의 텍스트박스에 선택할 페이지를 직접 입력할 수 있습니다.
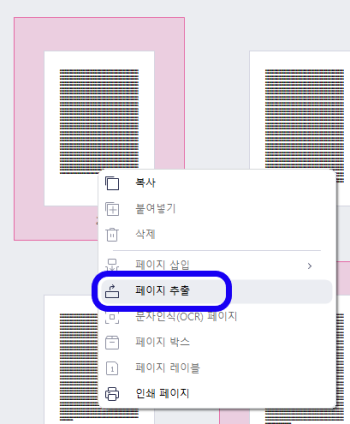
④ 마우스 우클릭을 하여 [페이지 추출] 버튼을 클릭합니다.
이후 자동으로 페이지가 추출됩니다.
⑤ 페이지가 추출되면 [Ctrl + s] 키를 눌러 저장합니다.
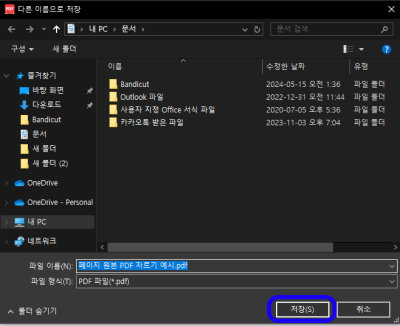
⑥ 추출한 파일의 이름과 저장 위치를 입력한 뒤에 [저장(S)] 버튼을 클릭합니다.
⑦ 추출된 PDF 파일이 저장된 위치에서 추출된 파일을 확인합니다.
지금까지 알PDF로 PDF 파일의 페이지를 추출하는 방법에 대해 알아봤습니다. 도움 되었길 바랍니다.
'컴퓨터' 카테고리의 다른 글
| PDF 파일 여백 자르기, 늘리기(PDF 무료 편집, 30초컷) (0) | 2024.05.23 |
|---|---|
| 동영상 자르기 사이트 사용 방법(123apps) (0) | 2024.05.18 |
| 30초만에 동영상 자르는 방법(반디컷 동영상 자르기) (0) | 2024.05.15 |



