시작페이지는 인터넷 브라우저를 실행할 때 가장 먼저 나타나는 사이트입니다.
사용자는 특정 사이트나 마지막에 실했던 사이트로 시작페이지를 설정할 수 있습니다.
사용자는 이를 통해 편의성 및 작업 효율 향상 등의 효과를 얻을 수 있습니다.
이번 글에서는 크롬 브라우저의 시작페이지를 설정 및 변경하는 방법과 시작페이지로 여러 개의 페이지를 지정하는 방법을 정리했습니다.
목차
크롬 시작페이지 설정 및 변경 방법
1. 시작 그룹으로 이동
2. 시작페이지 설정 및 변경 방법
3. 시작페이지로 여러 개의 사이트 지정하기
크롬 시작페이지 설정 방법
1. 크롬 시작페이지 설정 방법
우선 크롬 설정의 [시작 그룹]으로 이동해야 합니다.
크롬 주소창에 Chrome://settings/onStartup을 입력하거나 아래의 경로를 통해 이동합니다.
해당 주소는 아래 텍스트 파일에 입력되어 있습니다.
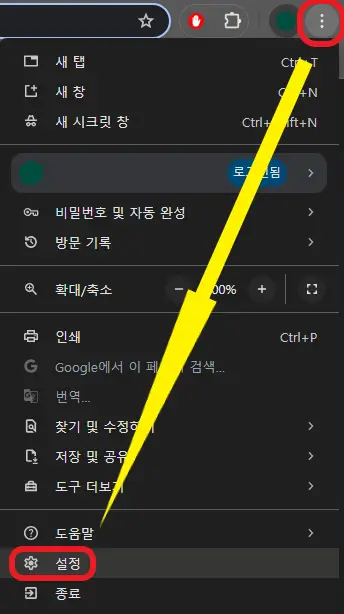
① 우측 상단의 [Chrome 맞춤설정 및 제어](점 세 개 아이콘) > [설정] 순으로 클릭합니다.
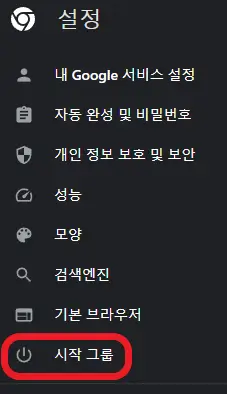
② 좌측 하단의 [시작 그룹] 버튼을 클릭합니다.
2. 시작페이지 설정 및 변경 방법
크롬 설정의 [시작 그룹]에서 시작페이지를 설정 및 변경할 수 있습니다.
1) 시작페이지 설정 방법

[시작 그룹]에서 원하는 옵션을 선택하여 시작페이지를 설정할 수 있습니다.
▶ 중단한 위치에서 계속하기 : 시작 페이지가 마지막에 종료한 페이지로 지정됩니다.
▶ 특정 페이지 또는 페이지 모음 열기 : 네이버, 다음, 유튜브 등과 같은 특정 페이지가 시작페이지로 지정됩니다.
▶ 새 페이지 추가 : 특정 페이지를 입력하여 시작페이지로 설정합니다.
▶ 현재 페이지 사용 : 현재 열려있는 모든 페이지를 시작페이지로 설정합니다.
2) 시작 페이지 변경 방법
이미 특정 페이지가 시작페이지로 설정된 있는 경우라면 아래의 방법으로 시작페이지를 변경할 수 있습니다.
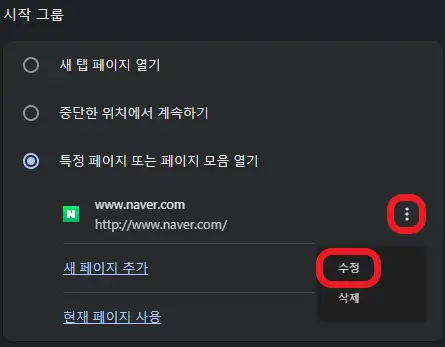
① 기존 시작페이지의 우측에 위치한 [더 보기](점 세 개 아이콘) > [수정] 버튼을 클릭합니다.
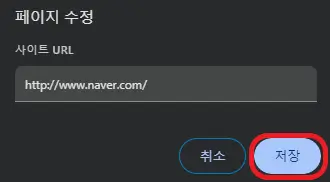
② 새로운 시작페이지의 주소를 입력 후 [수정] 버튼을 클릭합니다.
위의 방법 이외에도 기존 시작페이지를 삭제 후 [새 페이지 추가] 또는 [현재 페이지 사용]을 이용하여 시작페이지를 변경할 수도 있습니다.
3. 시작페이지로 여러 개의 사이트 지정하기
여러 개의 사이트를 시작페이지로 지정하는 방법은 [새 페이지 추가] 버튼으로 여러 개의 사이트 주소를 입력하는 것입니다.
크롬의 시작페이지는 하나만 설정하지 않아도 됩니다.
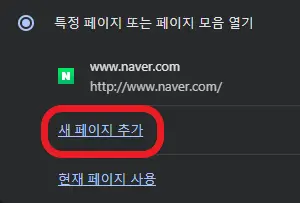
① [특정 페이지 또는 페이지 모음 열기] > [새 페이지 추가] 순으로 클릭합니다.
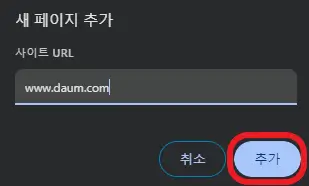
② 시작페이지로 지정하려는 사이트의 주소를 입력 후 [추가] 버튼을 클릭합니다.
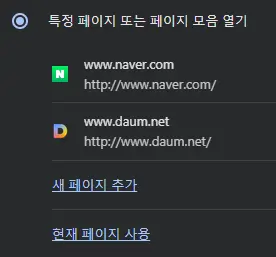
③ 정상적으로 추가되었는지 확인합니다.
④ 추가할 시작페이지가 더 있다면 위의 작업을 반복합니다.
지금까지 크롬 브라우저의 시작페이지를 설정 및 변경하는 방법과 시작페이지로 여러 개의 페이지를 지정하는 방법을 알아봤습니다. 도움 되었길 바랍니다.
'브라우저 > 크롬' 카테고리의 다른 글
| 크롬 팝업 차단 해제 방법(PC, 컴퓨터) (0) | 2024.04.29 |
|---|---|
| 크롬 시크릿모드 실행 및 해제 방법, 단축키(PC) (0) | 2024.04.26 |
| 구글 검색 결과를 새 창, 새 탭에서 여는 방법 (0) | 2024.03.10 |



