특정 웹 페이지의 바로가기 아이콘을 바탕화면에 만든다면 편리하게 해당 페이지로 접속할 수 있습니다.
또한 바로가기 아이콘을 작업표시줄에도 추가한다면 접근성이 더욱 향상됩니다.
이번 글에서는 바탕화면에 크롬 바로가기 아이콘을 만드는 방법과 바로가기 아이콘을 작업표시줄에 추가하는 방법에 대해 알아봤습니다
목차
크롬 바탕화면 바로가기 아이콘 만들기
1. 기본 웹 브라우저 설정
2. 크롬 바탕화면 바로가기 아이콘 만들기
3. 바로가기 아이콘 작업표시줄에 추가하기
크롬 바탕화면 바로가기 아이콘 만들기
1. 기본 웹 브라우저 설정
바로가기 아이콘을 크롬으로 실행하기 위해서, 기본 웹 브라우저가 크롬으로 선택되어야 합니다.
기본 웹 브라우저가 크롬인 분들은 이 설정을 생략해도 됩니다.
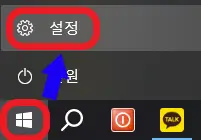
① [윈도우] 버튼 > [설정] 순으로 클릭합니다.
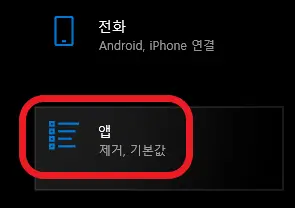
② [앱] 버튼을 클릭합니다.
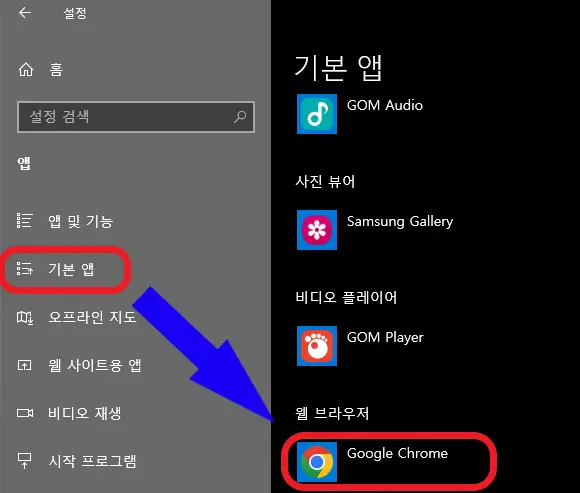
③ [기본 앱] > [웹 브라우저] 순으로 클릭합니다.

④ 기본 웹 브라우저를 [Google Chrome] 앱으로 선택합니다.
이제 크롬이 기본 웹 브라우저로 설정되었습니다.
이는 바탕화면의 바로가기 아이콘을 크롬으로 실행할 수 있다는 뜻입니다.
2. 크롬 바탕화면 바로가기 아이콘 만들기
1) 주소 끌어당기기
이 방법은 매우 간단하지만, 바로가기 아이콘의 디자인이 크롬의 디자인으로 설정됩니다.
바로가기 아이콘의 디자인을 중요하게 생각하는 분들은 다음 방법을 사용해 주세요.
① 바로가기 아이콘을 만들 페이지에 크롬으로 접속합니다.
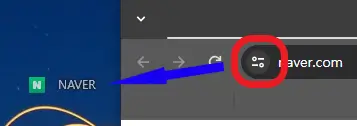
② 사이트 주소를 바탕화면으로 드래그 앤 드롭(끌어당기기)합니다.
이제 바탕화면에 바로가기 아이콘이 생성되었습니다.
해당 아이콘을 실행하면 크롬으로 실행됩니다.
※ 결과 아이콘

2) 바로가기 만들기 기능
이 방법은 바로가기 아이콘의 디자인이 사이트 로고와 동일하게 설정되기 때문에 제가 선호하는 방법입니다.
① 바로가기 아이콘을 만들 페이지에 크롬으로 접속합니다.
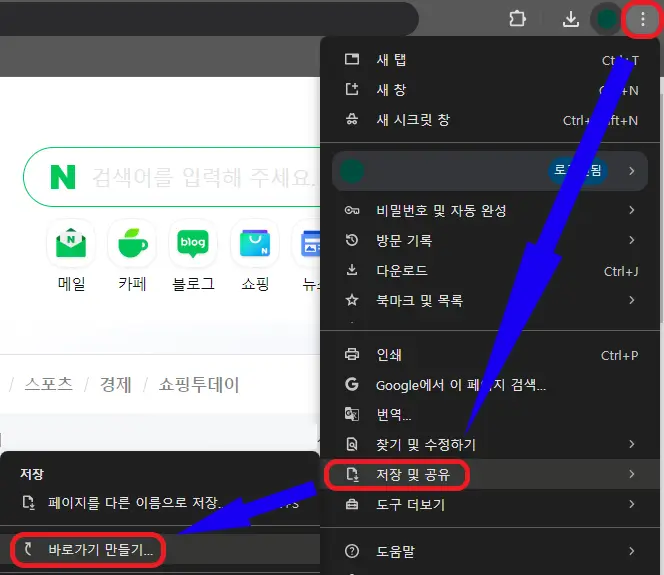
② 우측 상단의 점 세 개 아이콘(더 보기) > [저장 및 공유] > [바로가기 만들기] 순으로 클릭합니다.
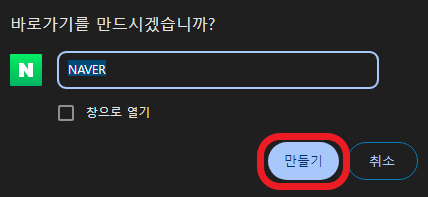
③ 바로가기 아이콘의 이름을 설정합니다.
이제 바탕화면에 바로가기 아이콘이 생성되었습니다.
해당 아이콘을 실행하면 크롬으로 실행됩니다.
※ 결과 아이콘

3. 작업표시줄에 바로가기 아이콘 추가하기
바로가기 아이콘을 바탕화면뿐만 아니라 작업표시줄에도 추가한다면 해당 페이지의 접근성이 향상됩니다.
1) 알림창
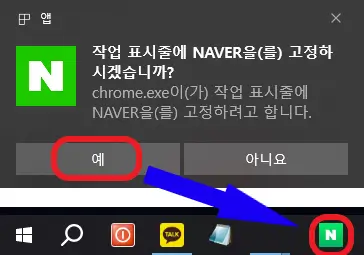
위에서 바로가기 아이콘의 이름을 설정하면 작업 표시줄에 고정할지를 묻는 알림이 옵니다.
해당 알림에서 [예] 버튼을 클릭하면 작업표시줄에 바로가기 아이콘이 추가됩니다.
2) 드래그 앤 드롭
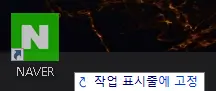
이미 만들어진 바로가기 아이콘을 작업표시줄로 끌어당기면 바로가기 아이콘이 작업표시줄에 추가됩니다.
※ 작업표시줄에서 삭제하기
해당 바로가기를 우클릭 후 [작업표시줄에서 제거] 버튼을 클릭하면 작업표시줄에 고정된 바로가기가 삭제됩니다.
지금까지 바탕화면에 크롬 바로가기 아이콘을 만드는 방법과 작업표시줄에 바로가기 아이콘을 추가하는 방법에 대해 알아봤습니다. 도움 되었길 바랍니다.
'컴퓨터' 카테고리의 다른 글
| 컴퓨터 파일명 일괄 변경 방법(파일 이름 한번에 바꾸기) (0) | 2024.04.23 |
|---|---|
| 컴퓨터 절전모드 설정/해제 방법, 단축키 (0) | 2024.04.17 |
| 인터넷 핑 테스트 방법(인터넷 속도 테스트) (0) | 2024.04.05 |



