확장프로그램을 사용하여 크롬 뒤로가기 단축키를 백스페이스로 설정할 수 있습니다.
그리고 다른 확장프로그램을 사용하면 마우스의 제스처로 크롬 뒤로가기를 실행할 수 있습니다.
본인이 익숙하고 사용하기 편한 방식을 찾아 사용하시길 바랍니다.
크롬 뒤로가기 단축키 설정 방법
▶ 백스페이스로 변경
아래 방법은 크롬 뒤로가기의 기본 단축키(Alt + ←)를 옛날 브라우저에서 자주 사용됐던 백스페이스로 변경하는 방법입니다.
1. 크롬 웹 스토어(바로가기)에 접속합니다.
2. 검색창에 'go back with backspace'를 입력합니다.
3. 해당 확장 프로그램의 [chrome에 추가] 버튼을 클릭합니다.
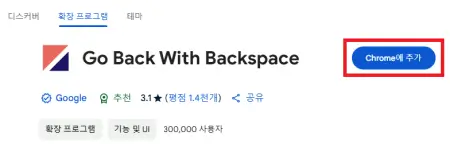
4. 크롬을 재실행 후, 백스페이스로 뒤로가기 기능을 이용합니다.
※ 특정 페이지 백스페이스 제한
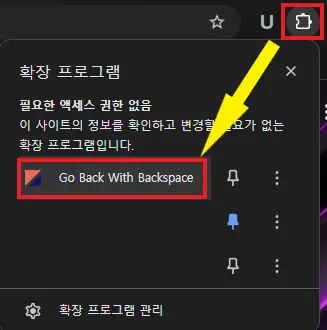
'Go Back With Backspace'를 한번 클릭하면 나오는 창에서 'Disable on this page' 버튼을 클릭하면 해당 페이지에서는 백스페이스로 뒤로가기 기능을 이용할 수 없습니다.
▶ 마우스로 뒤로가기 설정
아래 방법은 마우스 제스처(우클릭 + 드래그 방향)로 크롬 뒤로가기를 실행하는 방법입니다.
1. 크롬 웹 스토어(바로가기)에 접속합니다.
2. '마우스 제스처 크롬 확장 프로그램'을 검색합니다.
3. [chrome에 추가] 버튼을 클릭합니다.
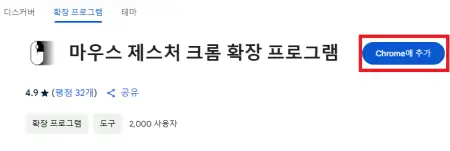
4. 해당 확장 프로그램에서 '이전 페이지로 가거나 탭 닫기'에 체크합니다.
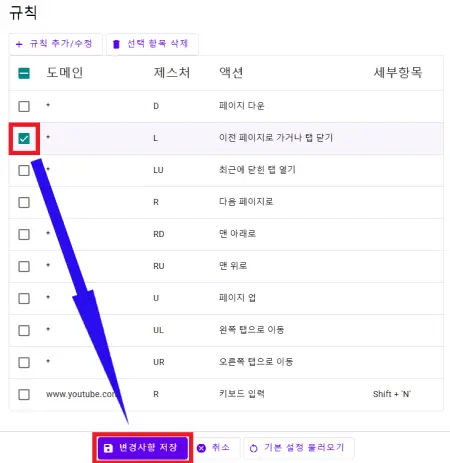
5. [변경사항 저장] 버튼을 클릭합니다.
크롬을 재실행하고, 마우스 우클릭을 누른 상태에서 왼쪽으로 드래그하면 뒤로가기 기능이 실행됩니다.
4번 화면에서 추가로 체크하여 다른 기능도 사용할 수 있습니다.
※ 제스처 방향
- D : 아래
- L : 왼쪽
- R : 오른쪽
- U : 위
- UR : 위로 간 뒤 오른쪽
'브라우저 > 크롬' 카테고리의 다른 글
| 크롬 하드웨어 가속 설정 및 해제 방법(그래픽 가속) (0) | 2025.02.06 |
|---|---|
| 크롬, 엣지 홈 화면 바로가기 추가 방법 (0) | 2025.01.16 |
| 크롬 자동완성 끄기(검색어, 비밀번호, 주소 등) (0) | 2025.01.03 |



