사용자가 PC에서 일정을 확인하기 위해서는 번거롭게 구글 캘린더를 열어봐야합니다.
이 문제는 본문에서 방법인 구글 캘린더를 자동 실행, 바로가기 아이콘 추가 등으로 해결할 수 있습니다.
게다가 구글 캘린더와 실시간 연동되기 때문에 언제든 추가, 삭제, 편집 등이 가능합니다.
목차
엣지 브라우저를 이용한 구글 캘린더 앱
구글 캘린더 바탕화면 위젯 추가 방법
엣지 브라우저를 이용한 구글 캘린더 앱
본문에서 소개하는 바탕화면 위젯은 엣지 브라우저를 이용하여 앱의 형태로 추가할 수 있습니다.
추가된 앱은 모바일의 달력 위젯과 동일한 것은 아닙니다.
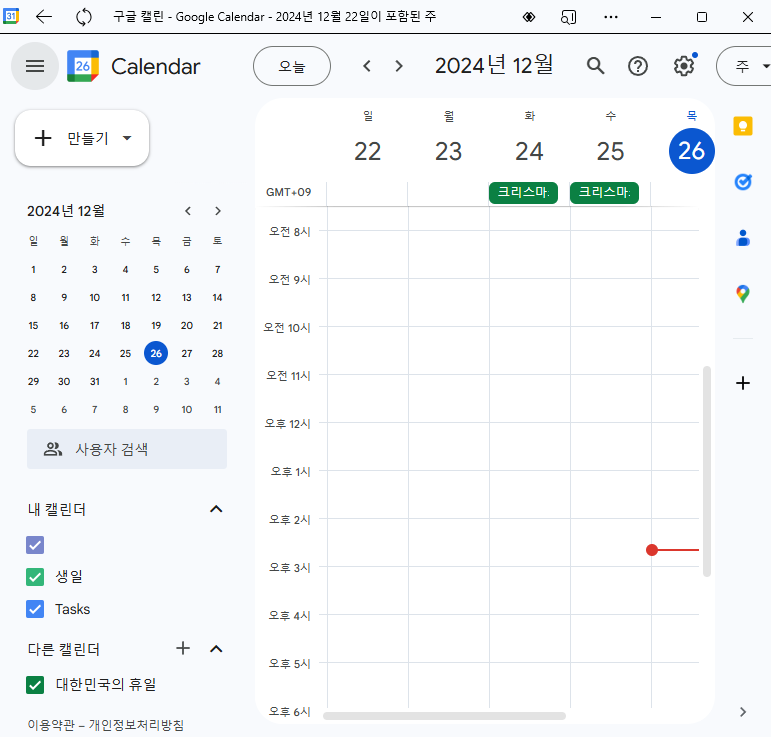
하지만 엣지 브라우저를 이용한 구글 캘린더 앱은 아래의 기능을 제공합니다.
- 컴퓨터 시작 시 자동 실행
- 작업표시줄/바탕화면에 바로가기 아이콘 만들기
- 구글 계정과 실시간 연동
그래서 모바일에서 제공하는 달력 위젯을 대체하기에 충분하다고 생각합니다.
구글 캘린더 PC 바탕화면, 작업표시줄 추가 방법
1. [Microsoft Edge] 브라우저를 실행합니다.
2. 엣지 브라우저를 이용하여 구글 캘린더에 접속합니다.
3. 우측 상단 점 세 개 버튼 > [앱] > [이 사이트를 앱으로 설치] 순으로 클릭합니다.
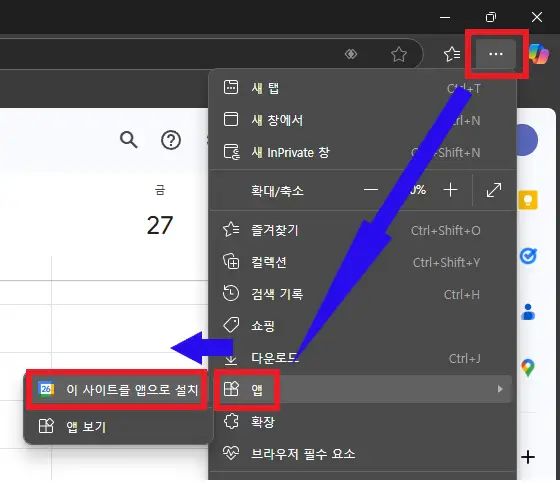
4. 앱 이름을 입력 후, [설치] 버튼을 터치합니다.
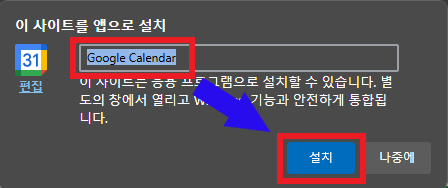
5. 자동 실행된 앱에서 바로가기 아이콘, 자동 실행 설정을 합니다.
※ 선택 가능 항목
- 작업 표시줄에 고정
- 시작화면에 고정
- 바탕화면 바로가기
- PC 시작 시 자동 실행

지금까지 구글 캘린더를 PC 바탕화면, 작업표시줄에 추가하는 방법에 대해 알아봤습니다.
구글 캘린더 사용에 본 포스팅이 도움 되었길 바랍니다.
'컴퓨터' 카테고리의 다른 글
| 윈도우 이모티콘 단축키(노트북, 카오모지, 기호) (0) | 2025.01.24 |
|---|---|
| 한글(hwp) 워드(docx) 변환 방법 2가지(hwp, word, 한글 파일 변환) (0) | 2024.09.13 |
| 그림판 3D 누끼 따기(배경 제거, 배경 투명) (0) | 2024.09.04 |


